家族に高齢者がいると買い物支援をしますが、毎回は疲れてしまいますよね。そこで、時にはechoshow15でネットショッピングを活かして負担軽減をし、自宅での買い物支援に切り替えてはいかがでしょうか。
高齢者と同行者、共に役立つechoshow15等でのamazonお買い物方法をご紹介いたします。
- echo show15の購入
- 設置場所
- 設定方法
- 日本語を選択
- SSIDを選択する
- wi-fiのパスワードを入力します
- ネットワークに接続
- wi-fiの繋がりが悪い時はwi-fiルーターに近づける
- 最大ここまで近づけるとwi-fiは完全に繫がり、スムーズな設定可能に
- ホームの画像を設定します。
- 家族のプロフィールを任意で入力
- 完了をクリックします。
- デモンストレーションをします
- リモコン購入の場合は、ペアリングボタンをクリック
- 一番下の、次に、のボタンをクリック
- リモコンをペアリング、をクリック
- fire tv stickリモコンのホームボタンを10秒クリック
- fire tv stickリモコンのペアリングができたら、任意でYoutube等に登録
- prim videoやamazon musicはamazonプライム会員となる必要あり
- amazonプライム会員は、amazonネットショッピングで商品を購入した場合は基本、送料がかかりません。
- まとめ
echo show15の購入
今回購入したecho show15及び別売りの付属品です。一番上が本機種で、左下が台等に置いて使うためのスタンド、右下がFireTV用のリモコンです。

箱を開けた状態です。

設置場所
父母のいる母屋のキッチンに置きます。しかし、壁がコンクリートのため、ねじ止めは諦め、別売りの付属品スタンドで、目線に合う高さになるよう、収納ケースの上に設置しました。
設定方法
まず電源を入れると以下の画面になります。
日本語を選択
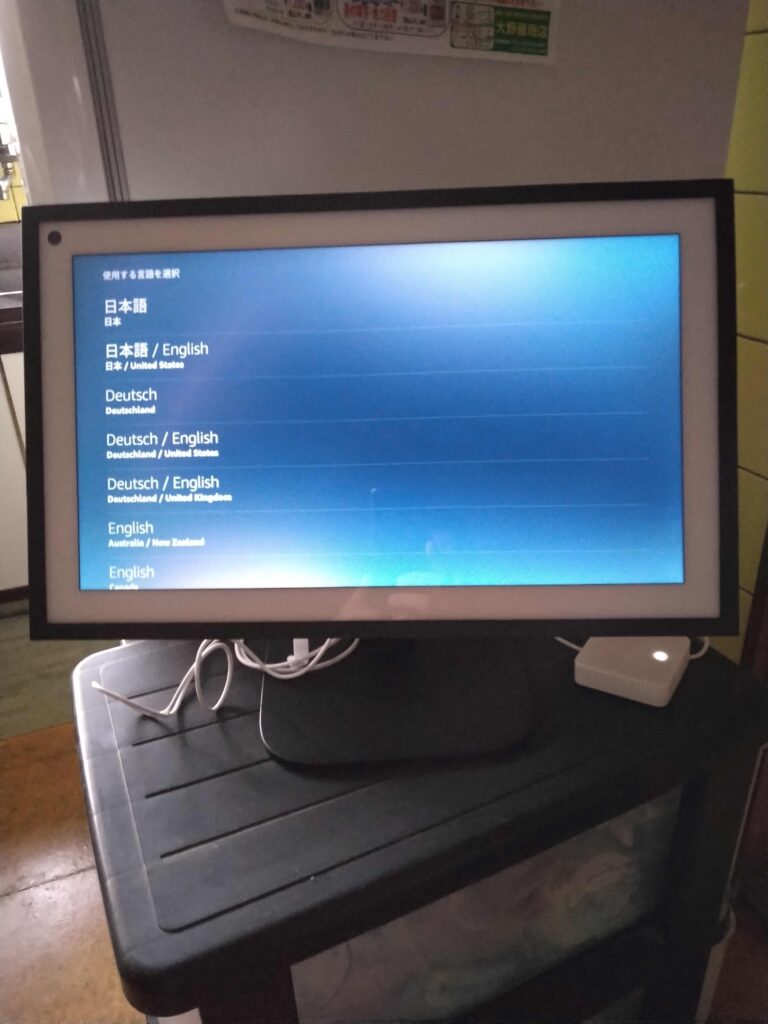
echo show15がwi-fiのssidを検索します。
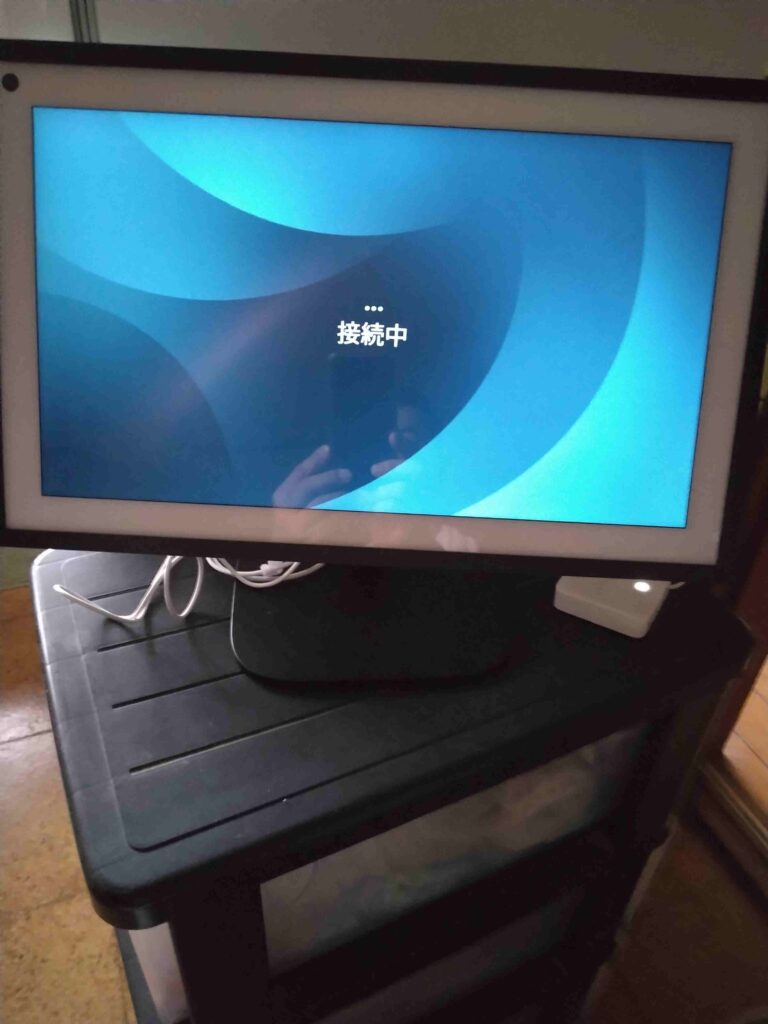
(我が家と同じサイズのキャスター付収納が出回っていません。そこで、同等サイズのご紹介です)
SSIDを選択する
SSIDの一覧の中で、最も繋がりのいい一番上のSSIDを選択します。
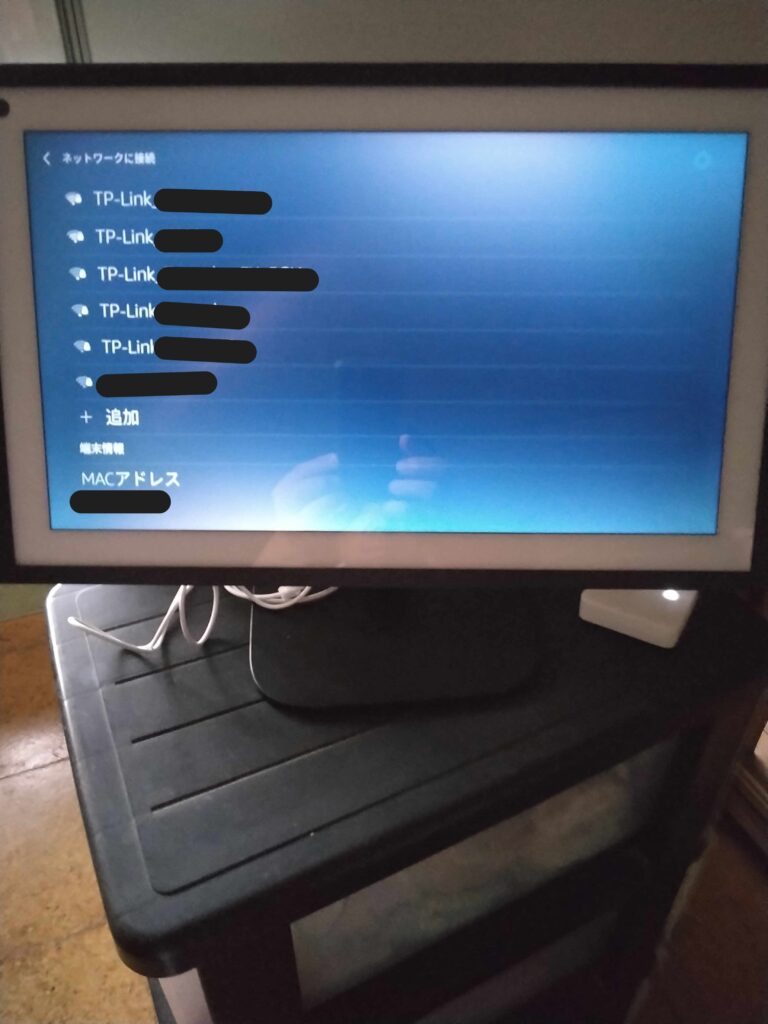
wi-fiのパスワードを入力します
特に設定していない場合は、wi-fiルーターの裏側にwi-fiパスワードが記載されていますので、これを見て入力し完了をクリックします。
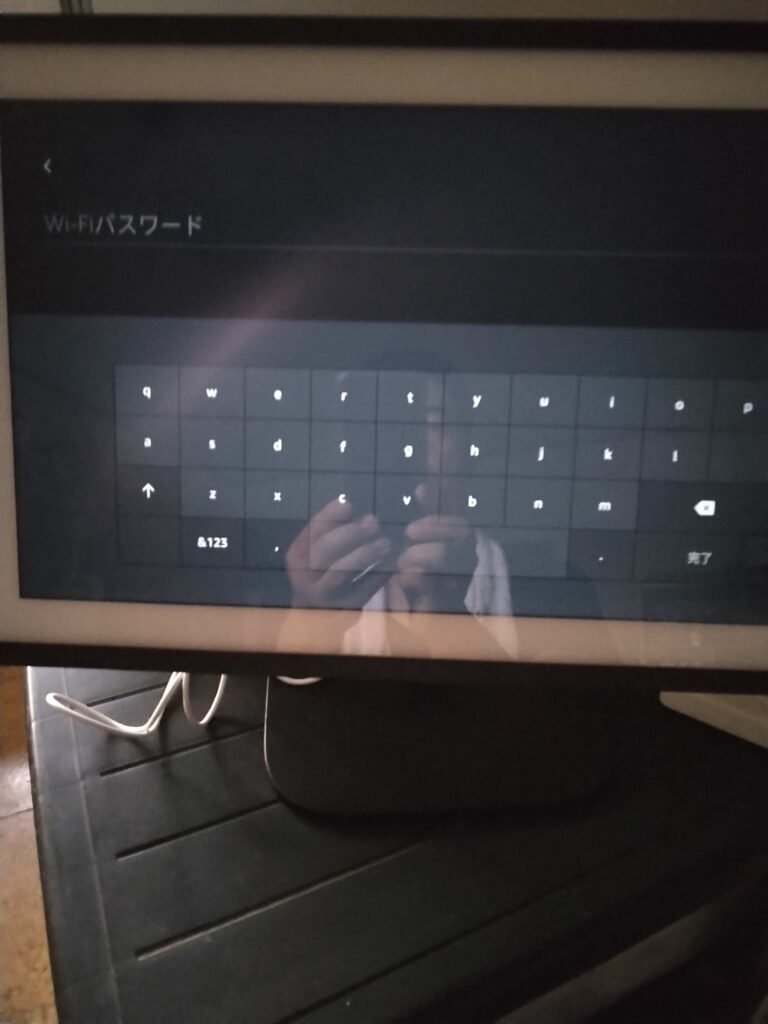
ネットワークに接続
すると、以下の画面になります。右下の接続ボタンをクリックします。
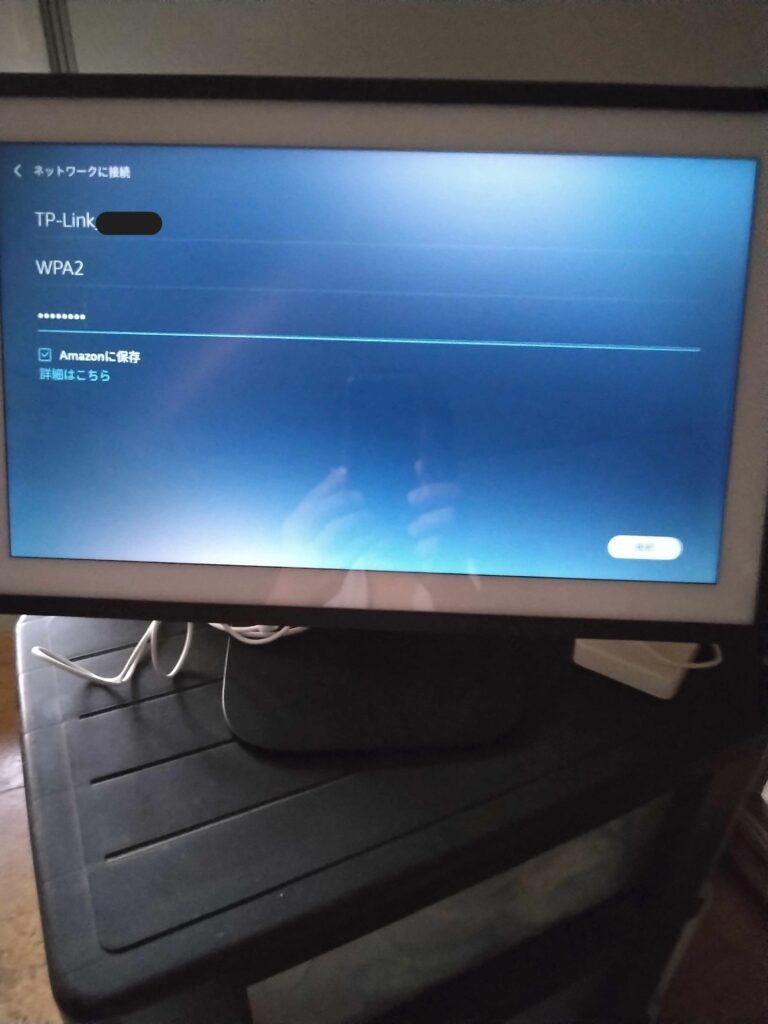
wi-fiの繋がりが悪い時はwi-fiルーターに近づける
しかし、今回wi-fiのアンテナマークが4本になっていない状態が続き、接続エラーでecho show15の設定ができなかったので、本機をwi-fiルーターに近づけて設定することにしました。
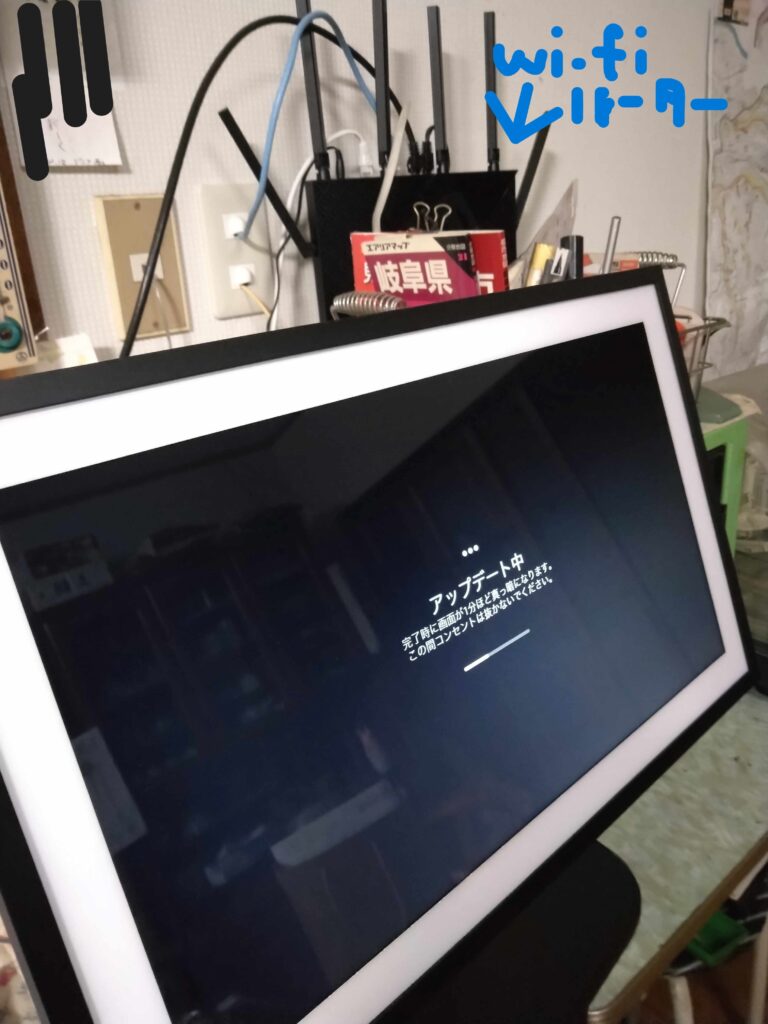
最終的に、wi-fiルーターの目の前に置くと、wi-fiのssidは4本のアンテナマークになり、設定を行えました。
最大ここまで近づけるとwi-fiは完全に繫がり、スムーズな設定可能に
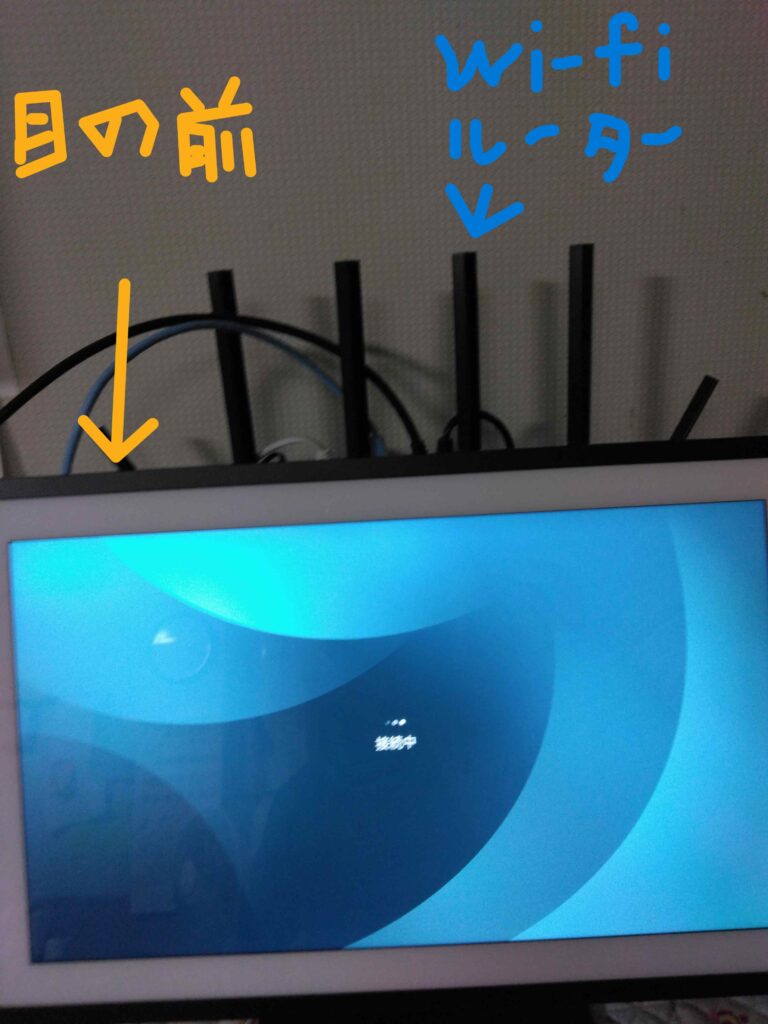
ホームの画像を設定します。
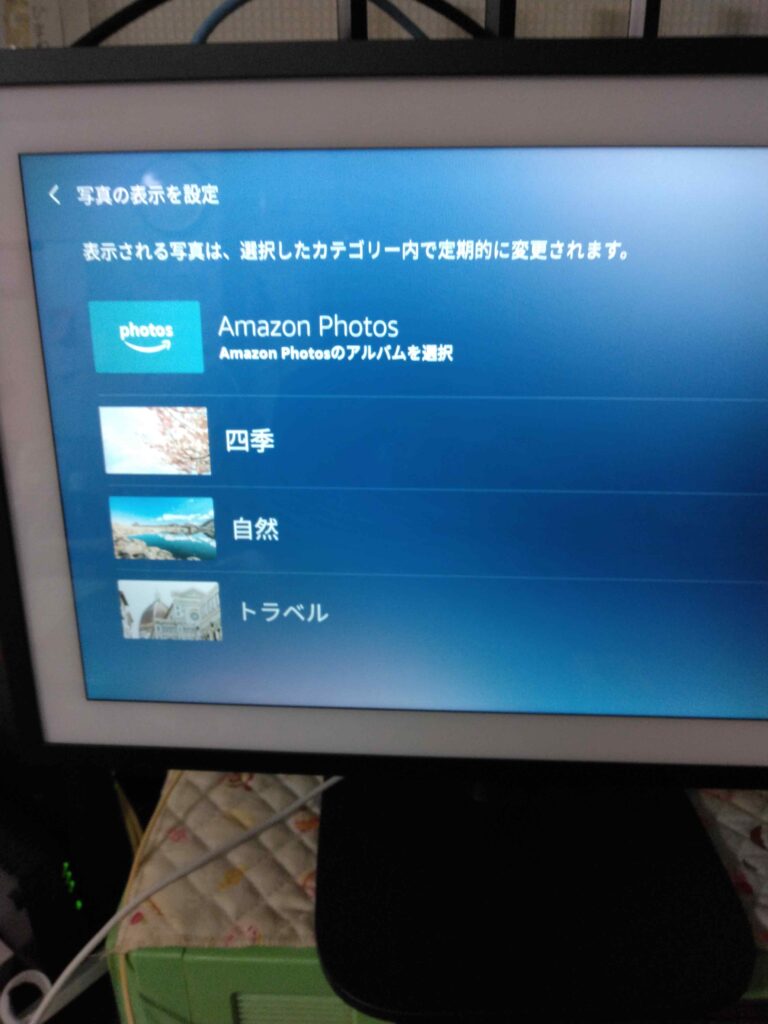
家族のプロフィールを任意で入力
プロフィールは私の場合、後で、をクリックして飛ばしました。

完了をクリックします。
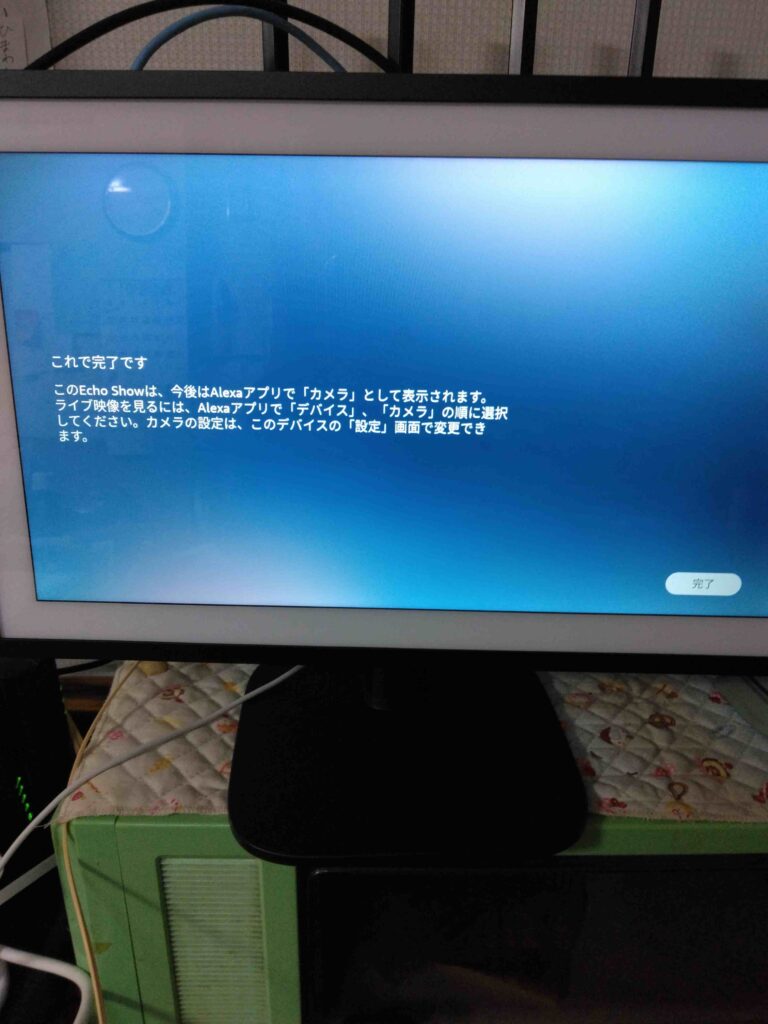
デモンストレーションをします

リモコン購入の場合は、ペアリングボタンをクリック
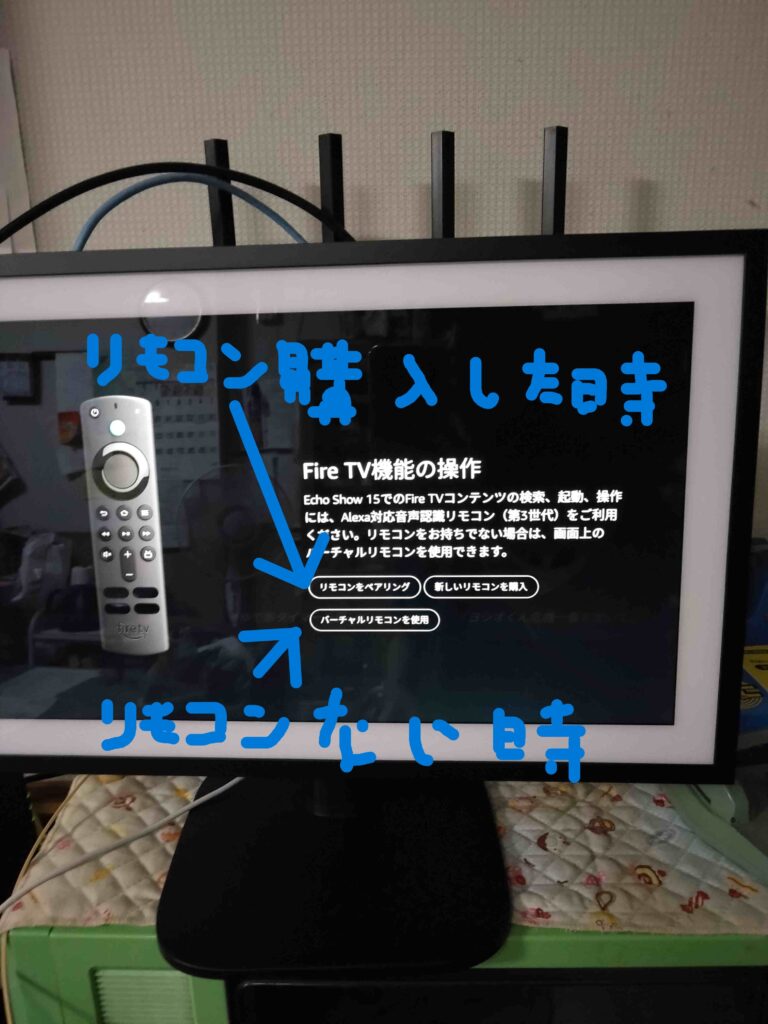
ネットショッピングのみならリモコンは不要です。しかし、動画の視聴の場合はあると便利です。
一番下の、次に、のボタンをクリック
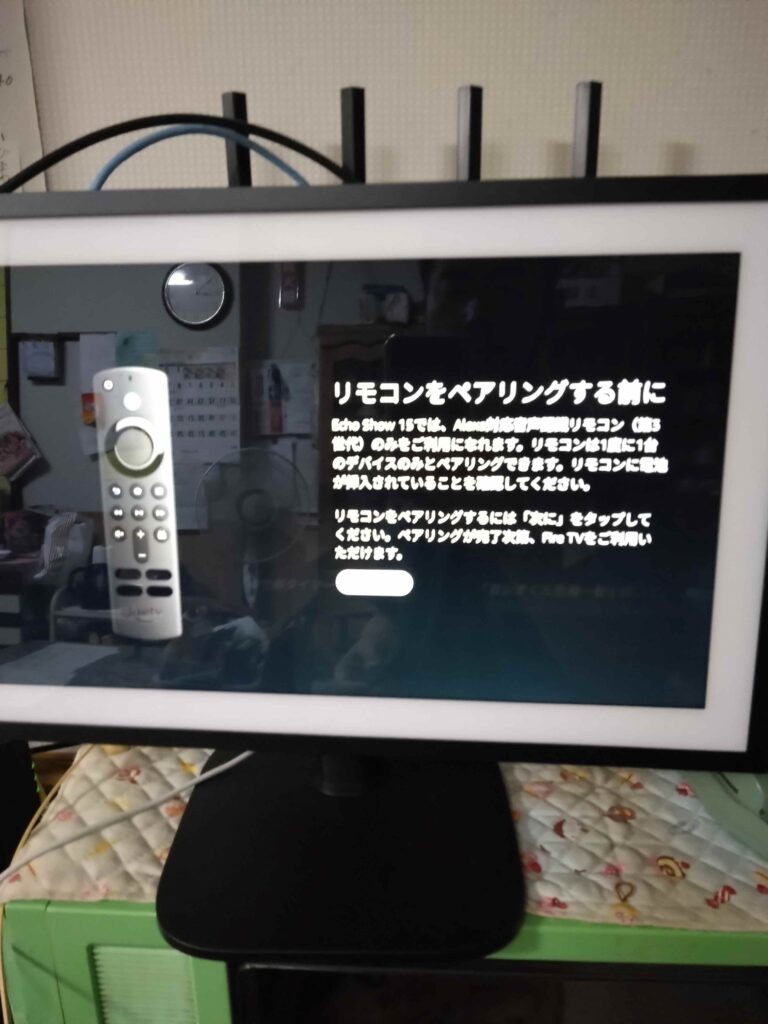
リモコンをペアリング、をクリック
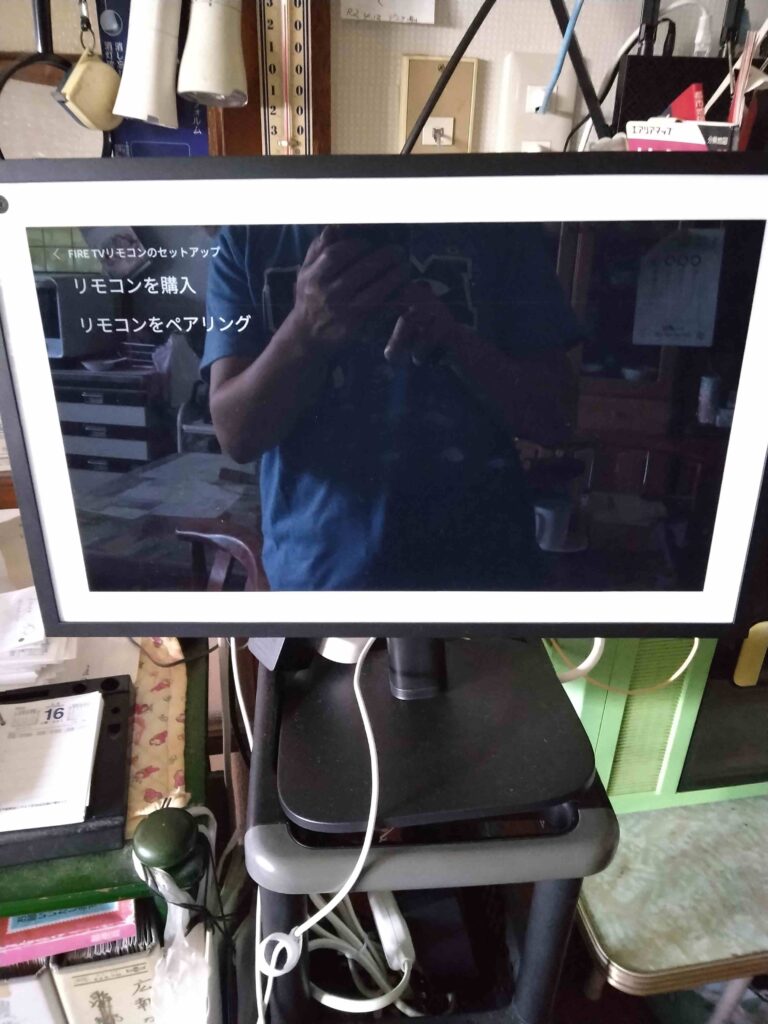
fire tv stickリモコンのホームボタンを10秒クリック
検出された場合は、その旨が表示されます。
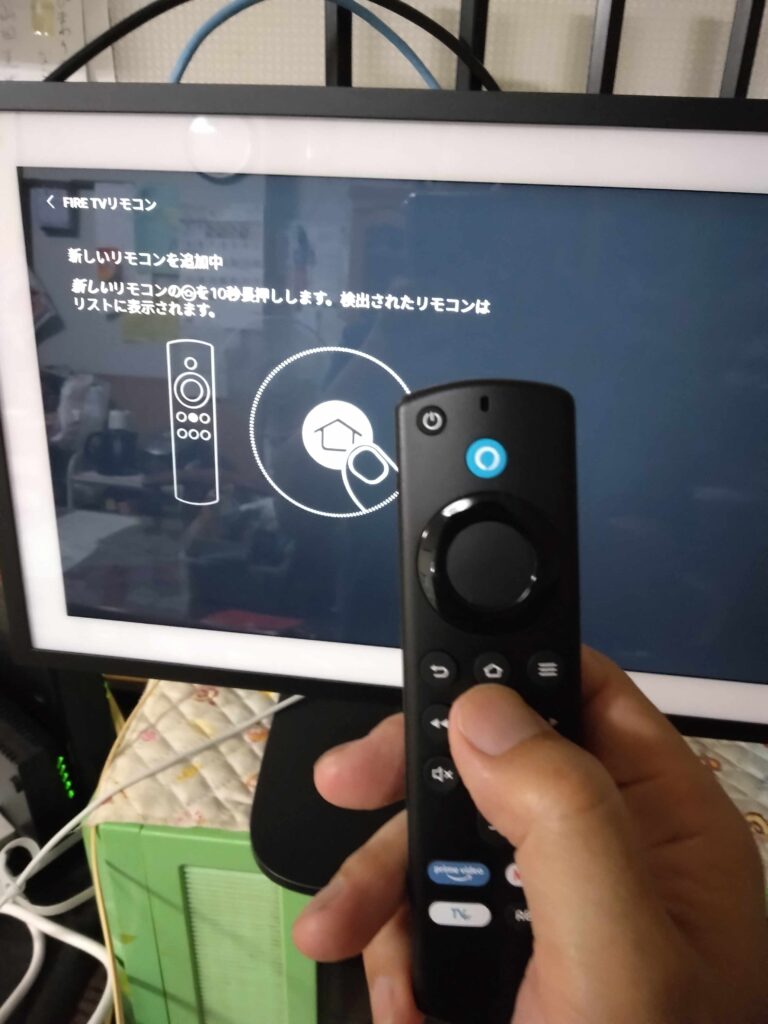
fire tv stickリモコンのペアリングができたら、任意でYoutube等に登録
youtube登録は、事前にGoogle アカウントを取得しておくとスムーズです。
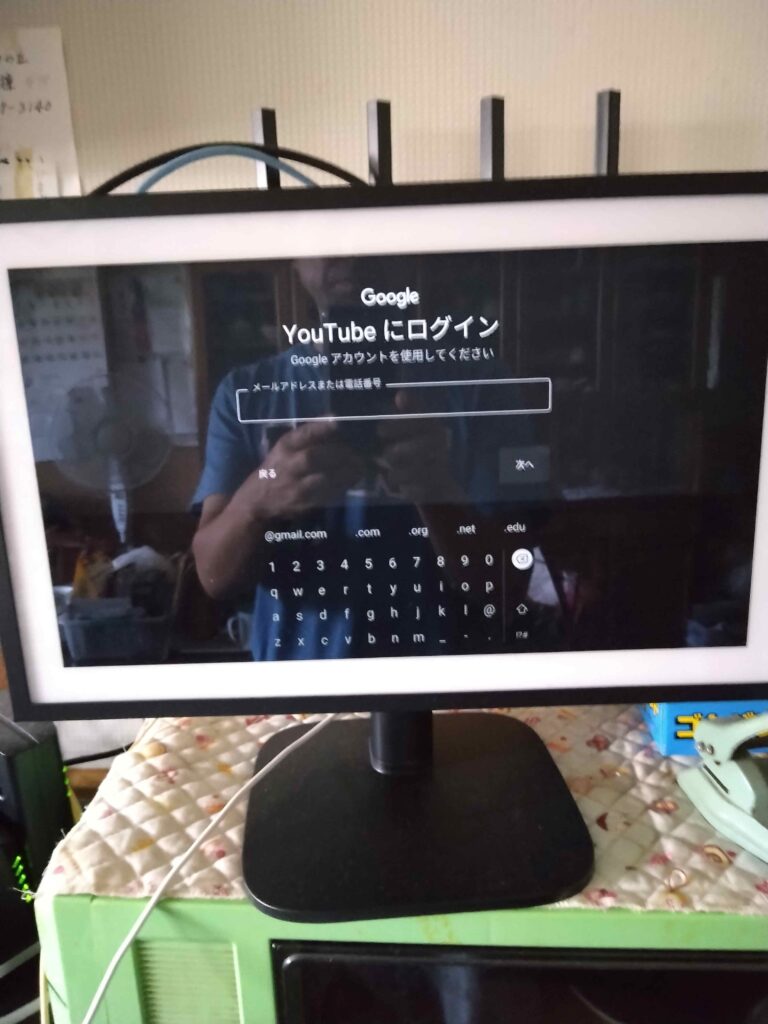
youtubeが見えるようになると、料理等生活に役立つ説明動画を視聴することができます。

欲しいもの、見たい映像を、本人の音声操作で簡単に検索できます。しかし、細かい操作は近くでサポートします。
prim videoやamazon musicはamazonプライム会員となる必要あり
YoutubeやTver,ABEMA等は無料です。一方で、アマゾンプライムビデオ等は、有料です。
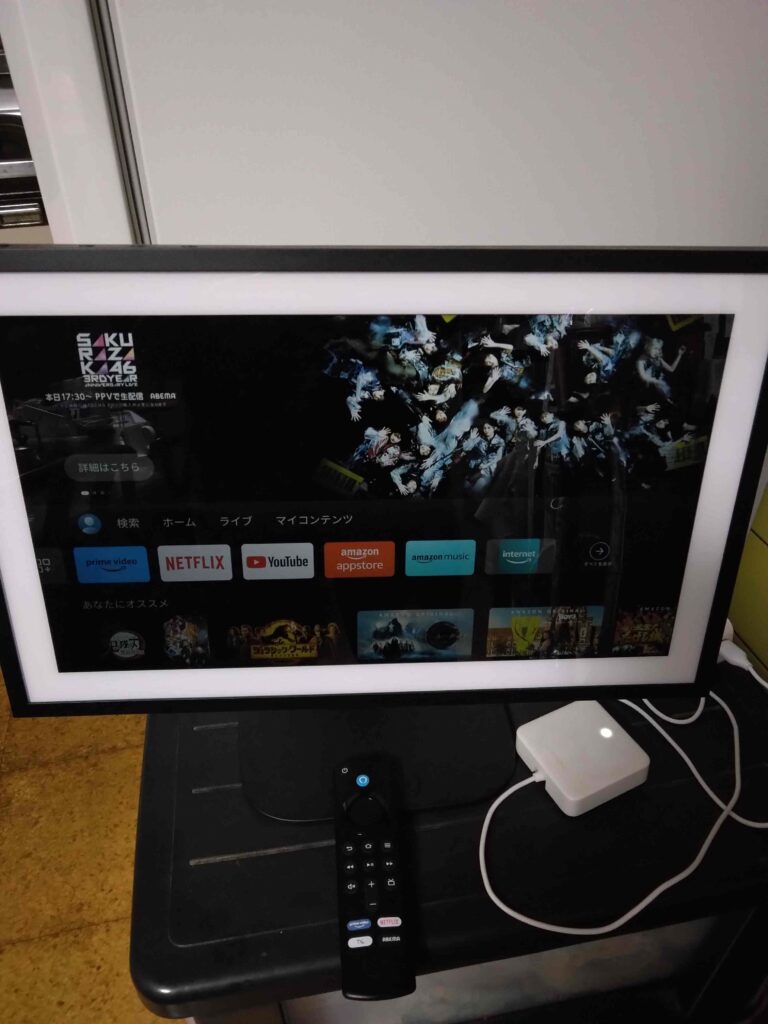
amazonプライム会員は、amazonネットショッピングで商品を購入した場合は基本、送料がかかりません。
echo show15は操作が音声で行えます。しかも、家族の代表者がamazonプライム会員なら、送料無料で注文できます。
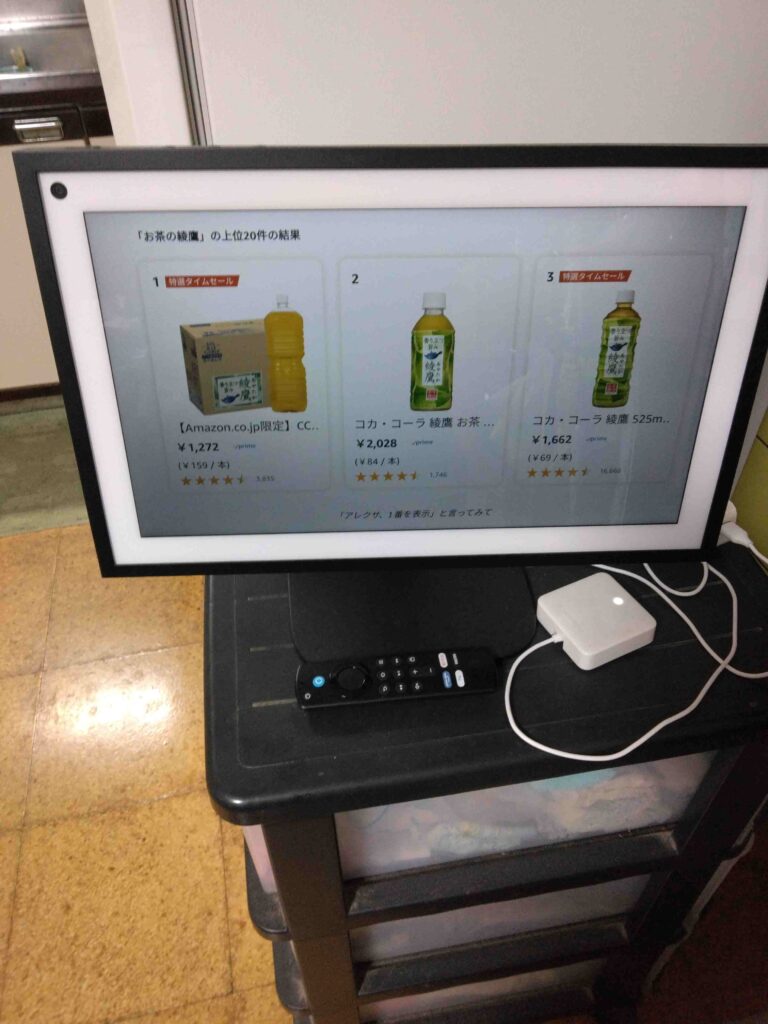
使用したもの
echo show15
echo show15用スタンド
fire tv stick リモコン
まとめ
高齢者に付き添っての買い物が毎回タイミングよくできると限りません。そんな時、高齢者の買い物をしたい気持ちと付き添い家族の負担軽減を両立するためにもechoshow15を活かして高齢者と一緒に音声でネットショッピングをするのもいいものだと感じました。



コメント