amazonのIot通信機器:エコードットってエコーショーの陰に隠れた存在でネットで検索してもなかなか情報が少なかったりします。しかしこれが、エコーショーにはないプライバシー保護の利点があり、特に高齢者との連絡に活かせるんです!まぁ、画面見えないって意味でプライバシー保護ってなだけなんですけど(;^_^A。でも、これが私の母のように自室にこもることを常にして、自室をガラパゴス化して「2Fに行くのも運動!」という御旗のもとに独自の生活空間を作る高齢者にも好まれやすいIoT機器なんです。そのため秘匿性のある点ではちょうどいい通信機器です。echo showシリーズのような視覚中心ではなく聴覚を活かし”聞き守り”するための設定方法をお伝えします。
- 私の失敗を糧に、まず確認していただきたいこと
- その① echo dotのwi-fi環境確認:お手持ちのスマホやタブレット、PC等でwi-fi通信が”安定して”使える環境か確認してください。それも何より”echo dotを設置される場所”での確認が重要です。ここで、wi-fiのアンテナマークが不安定だったとすると後々、突然echo dotが反応しなくなる事態になります。
- その② amazonのアカウント確認:PCやスマホのalexaアプリを操作して、アカウントの設定をecho端末と同じにしてください(echo dotでもecho showと問題なく連絡がとれます)。2つ以上のamazonアカウントをご使用の方は意に反して別のアカウントを入力している場合があるので注意が必要です。
- AC電源を入れる
- 青いライトが光る
- エコードットの所属先のグループをアレクサアプリで設定
- 部屋またはデバイスのグループを作成、を押す
- 次へ、を押す
- 部屋またはデバイスグループに名前をつけて入力し、次へを押します
- つけたいデバイスが今の時点でないなら、スキップをクリック
- Alexaデバイスを導入する
- 部屋のセッティング完了
- ホーム右上の+ボタンをクリック
- デバイスをクリック
- Amazon Echoをクリック
- 更に最上部の項目をクリック
- アナウンスと同時にオレンジライトが光っていることを確認
- 次へ、を押します
- wi-fiパスワードを入力します
- 接続、をクリックします
- wi-fiに接続します
- wi-fiに接続しましたが出たら、次へをクリックします。
- デバイスの所属の部屋を選択し、次へをクリックします。
- 更に、次へをクリックします
- 音声IDを記憶させてもいいが、後でリマインドをクリックでもいいです
- 始める、をクリックします
- まとめ
私の失敗を糧に、まず確認していただきたいこと
ここで、導入に必要な環境についてお伝えしておかなければなりません。というのも、何事も基本が肝心で以下の項目が整っていないとそもそもIot機器は”動きません”。導入をお考え前に以下のご確認をお願いいたします。
その① echo dotのwi-fi環境確認:お手持ちのスマホやタブレット、PC等でwi-fi通信が”安定して”使える環境か確認してください。それも何より”echo dotを設置される場所”での確認が重要です。ここで、wi-fiのアンテナマークが不安定だったとすると後々、突然echo dotが反応しなくなる事態になります。
その② amazonのアカウント確認:PCやスマホのalexaアプリを操作して、アカウントの設定をecho端末と同じにしてください(echo dotでもecho showと問題なく連絡がとれます)。2つ以上のamazonアカウントをご使用の方は意に反して別のアカウントを入力している場合があるので注意が必要です。
AC電源を入れる
さあ、それでは具体的な一歩として、まずはコンセントに電源を差し込みます。

青いライトが光る
すると、青いライトが床を照らして回ります。
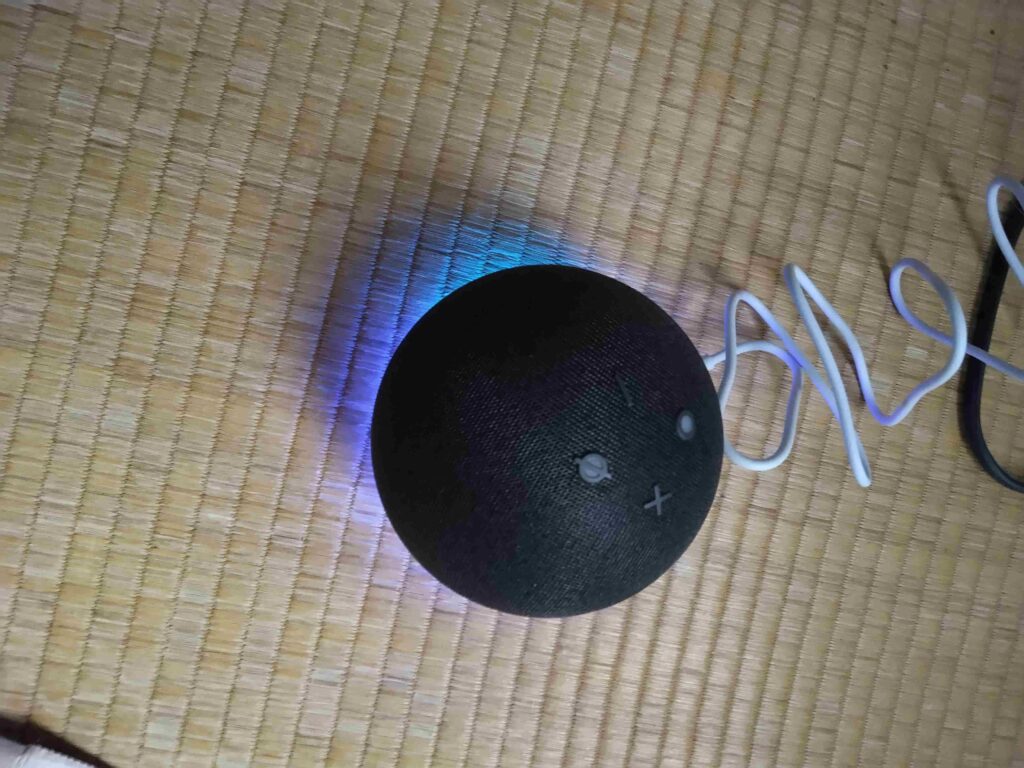
エコードットの所属先のグループをアレクサアプリで設定
amazonのalexa操作画面からグループ、を押します。
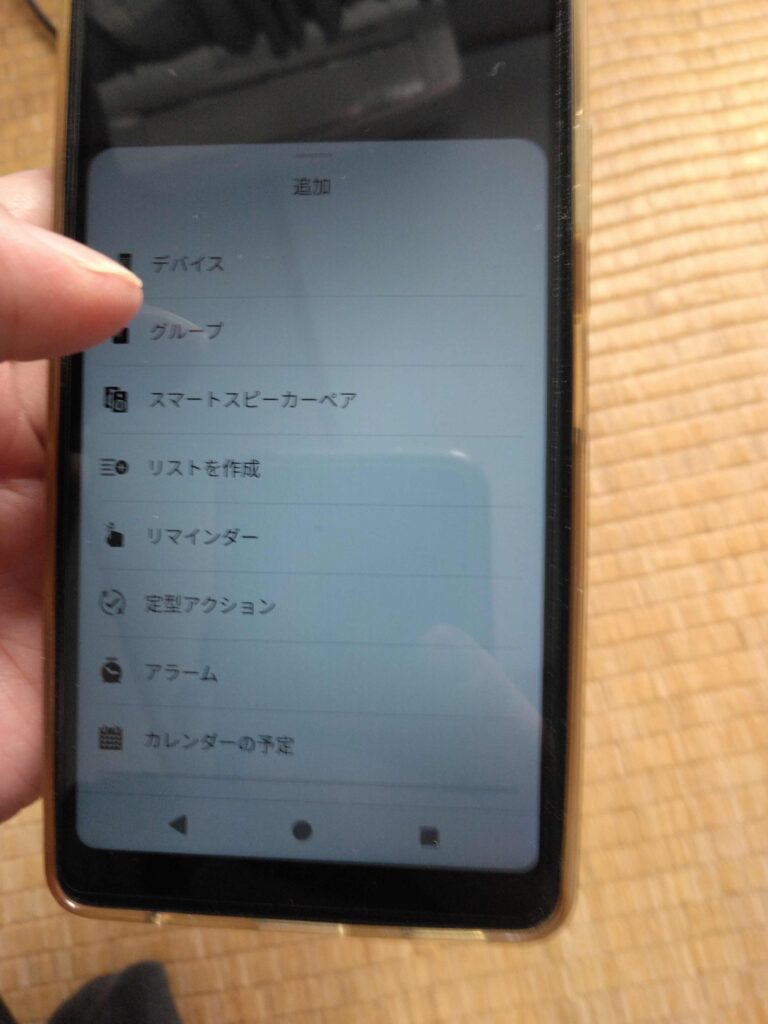
部屋またはデバイスのグループを作成、を押す
今回購入のecho dotが初めての端末ならグループを作ります。既にあるならそのエコー端末と同じグループにします。私の場合、既存のキッチン(お好きな名前)をグループ名に加えました。
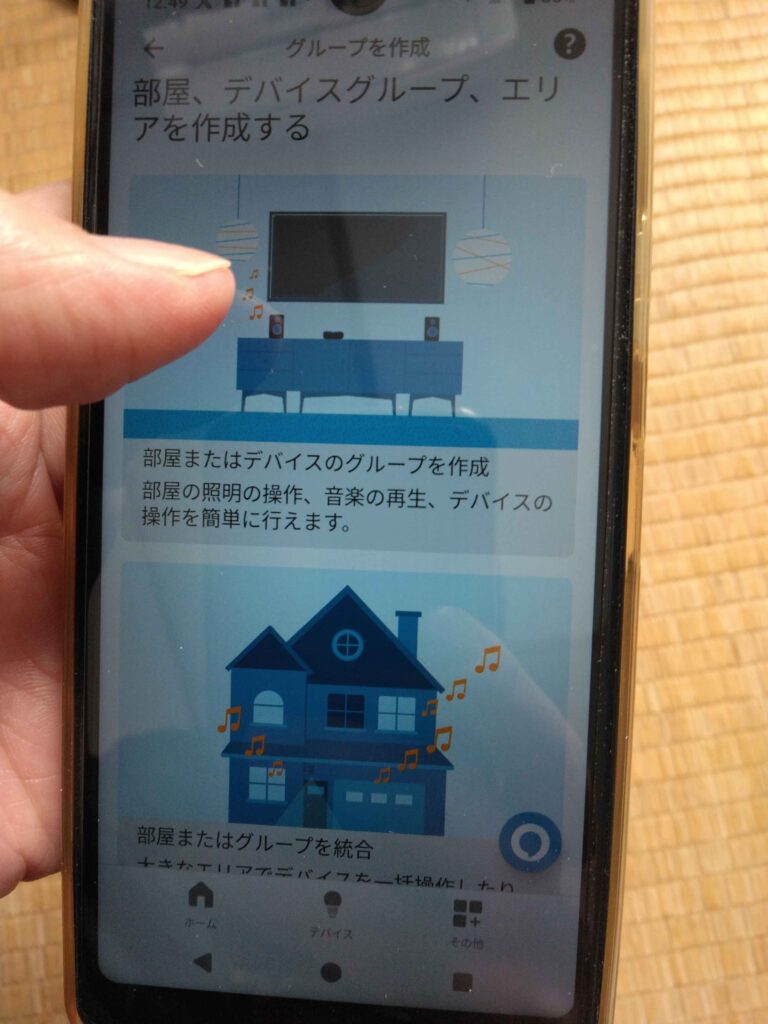
次へ、を押す
次へ、を押します。
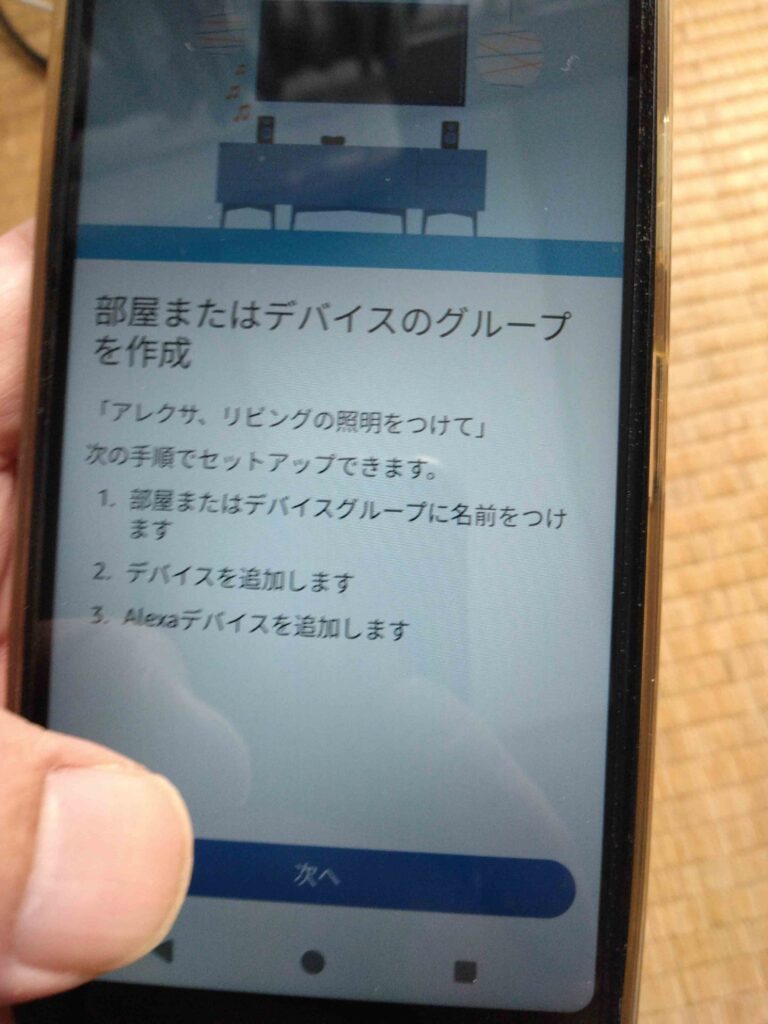
部屋またはデバイスグループに名前をつけて入力し、次へを押します
今回はキッチン(お好きな名前)というグループ名に、名前うぃ入力します。私の場合hさ、仮名”母寝室(お好きな名前)”という部屋名を入力しました。
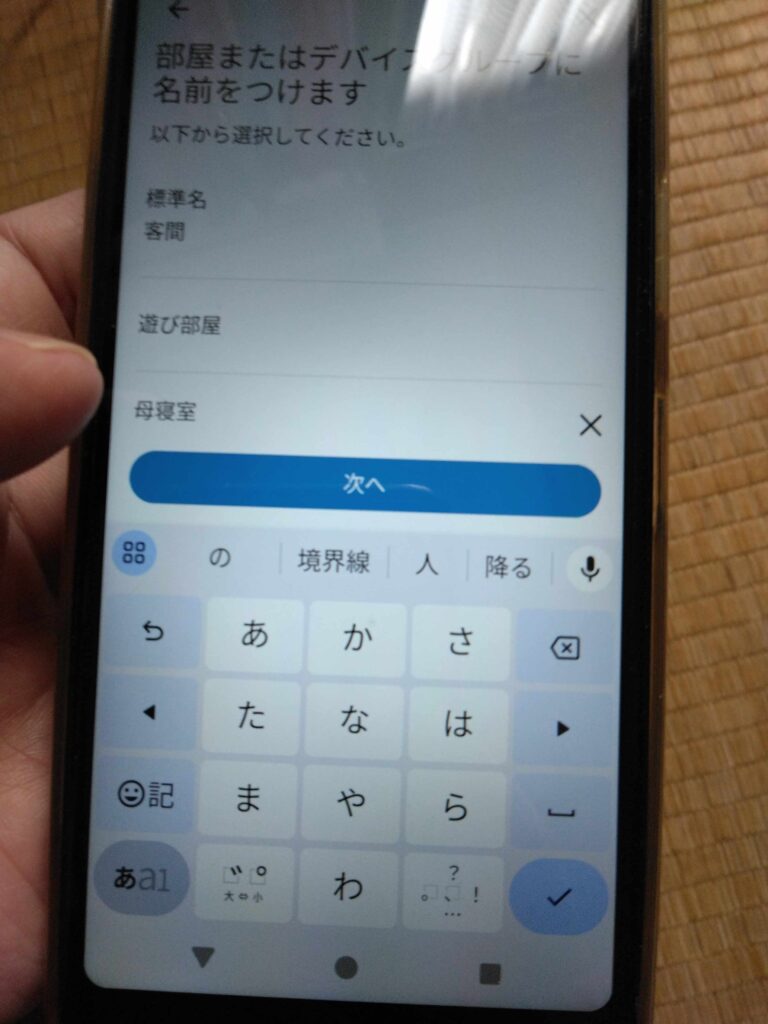
つけたいデバイスが今の時点でないなら、スキップをクリック
デバイス操作を設定してあり、この部屋で操作したいデバイスがあれば、チェックを入れ、次へを押す。なければ、スキップを押します。
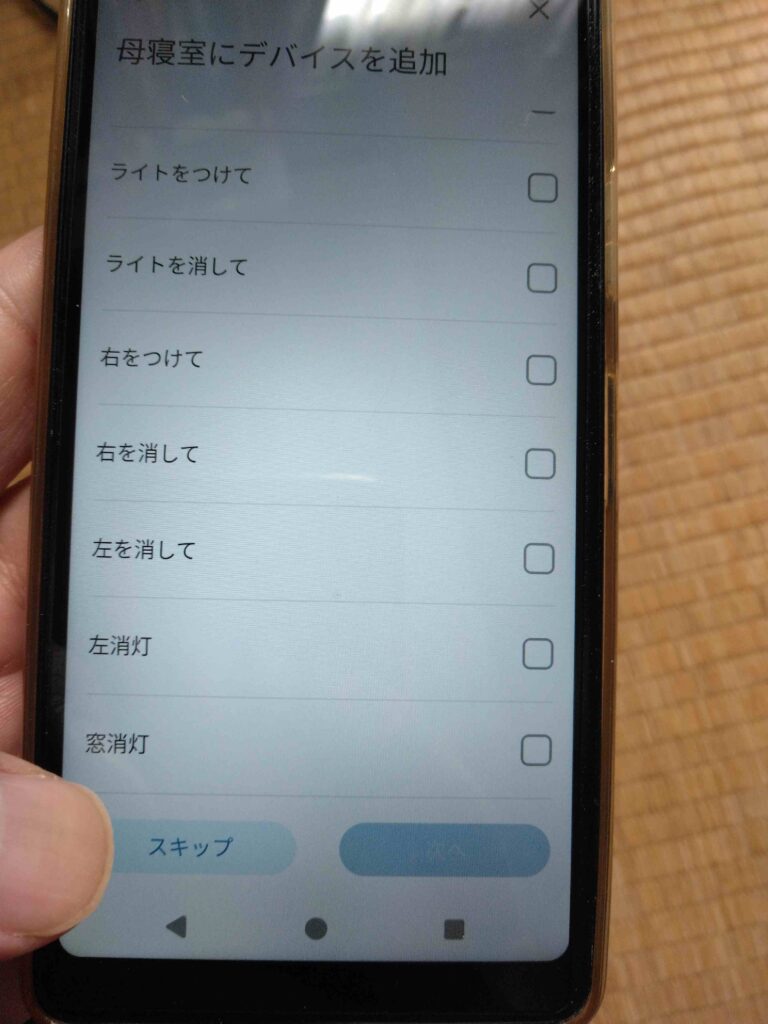
Alexaデバイスを導入する
改めて、導入できるデバイスがないなら、次へを押します。
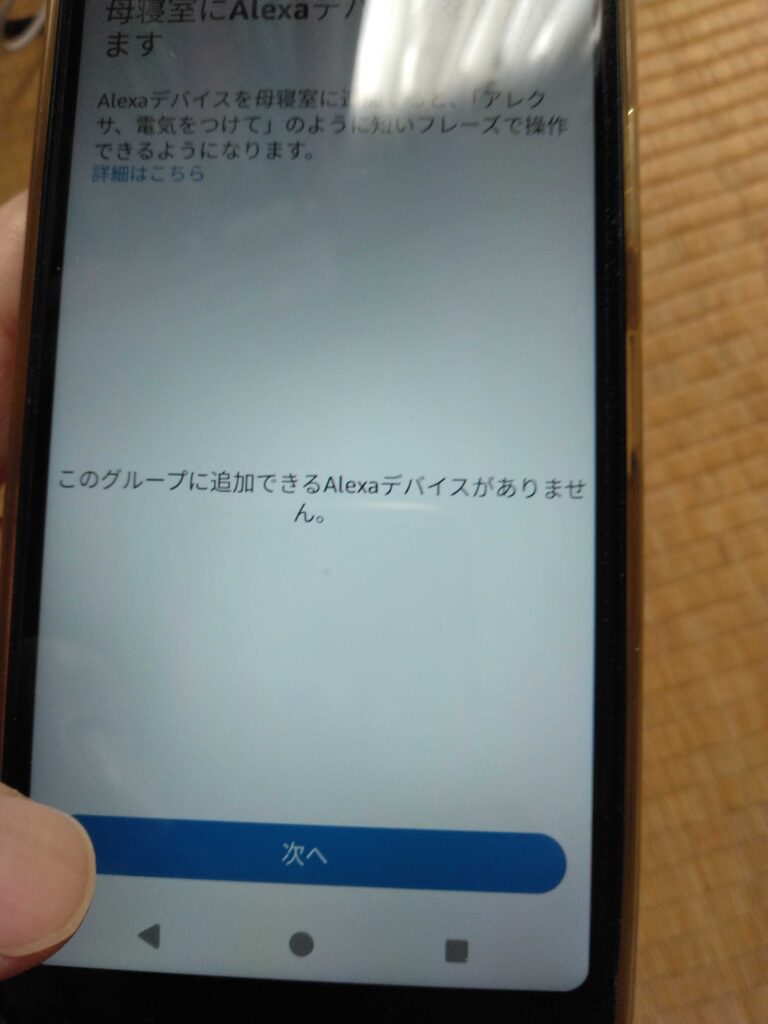
部屋のセッティング完了
完了ボタンをクリックする。
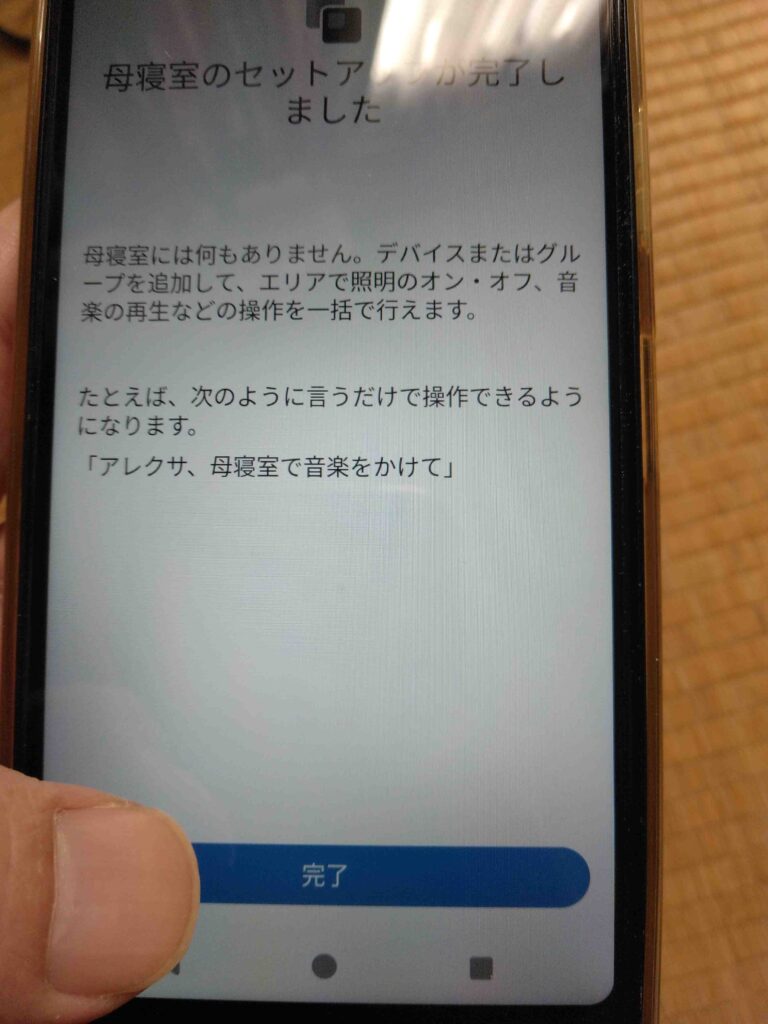
ホーム右上の+ボタンをクリック
部屋名までできたので、一旦ホームに戻り右上の+ボタンをクリックします。
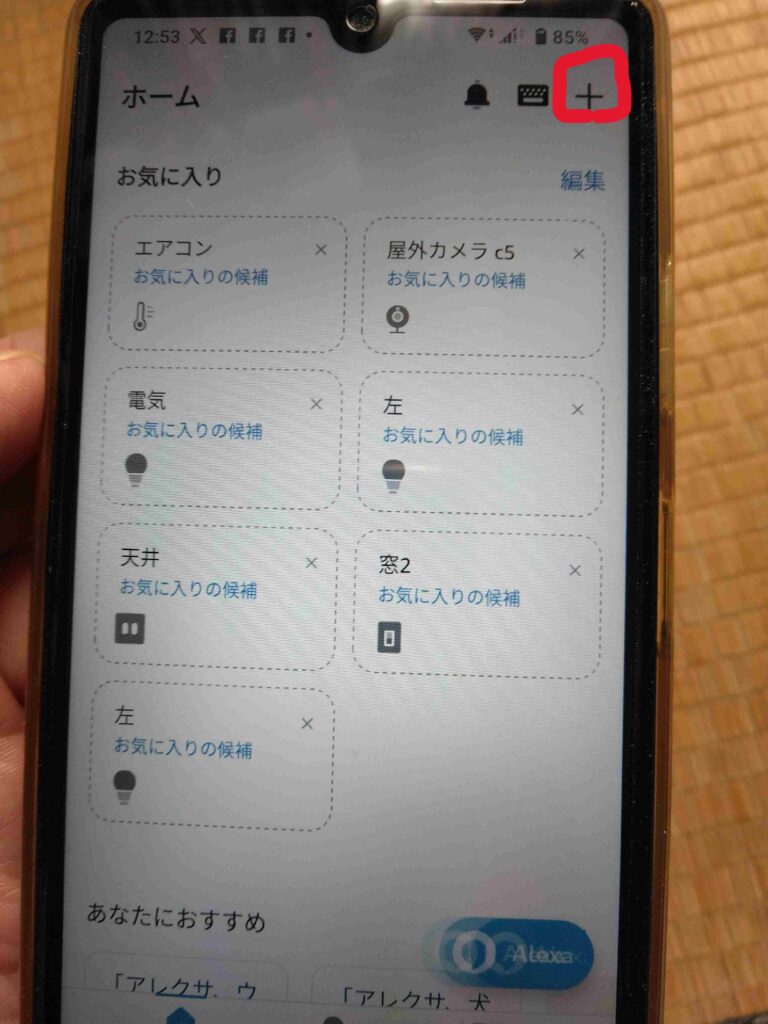
デバイスをクリック
部屋にデバイスを加えたいので、デバイスをクリックします。
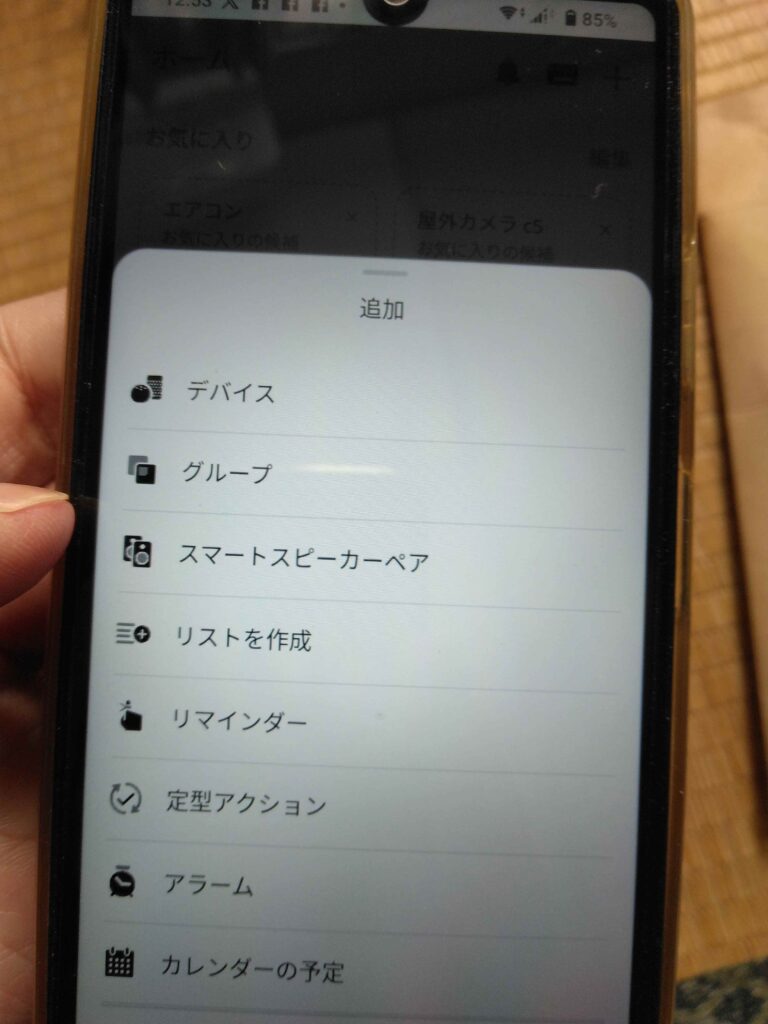
Amazon Echoをクリック
今回、echo dotを使うので、Amazon Echoをクリックします。
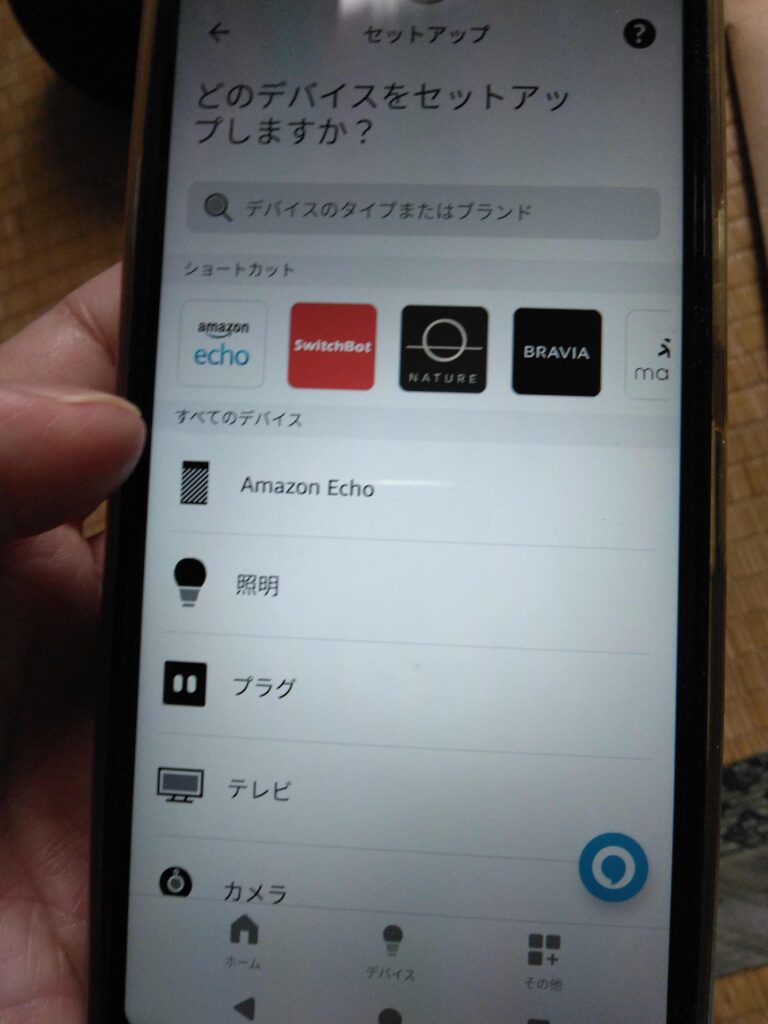
更に最上部の項目をクリック
Echo 、Echo Dot、Echo Popなどをクリックします。
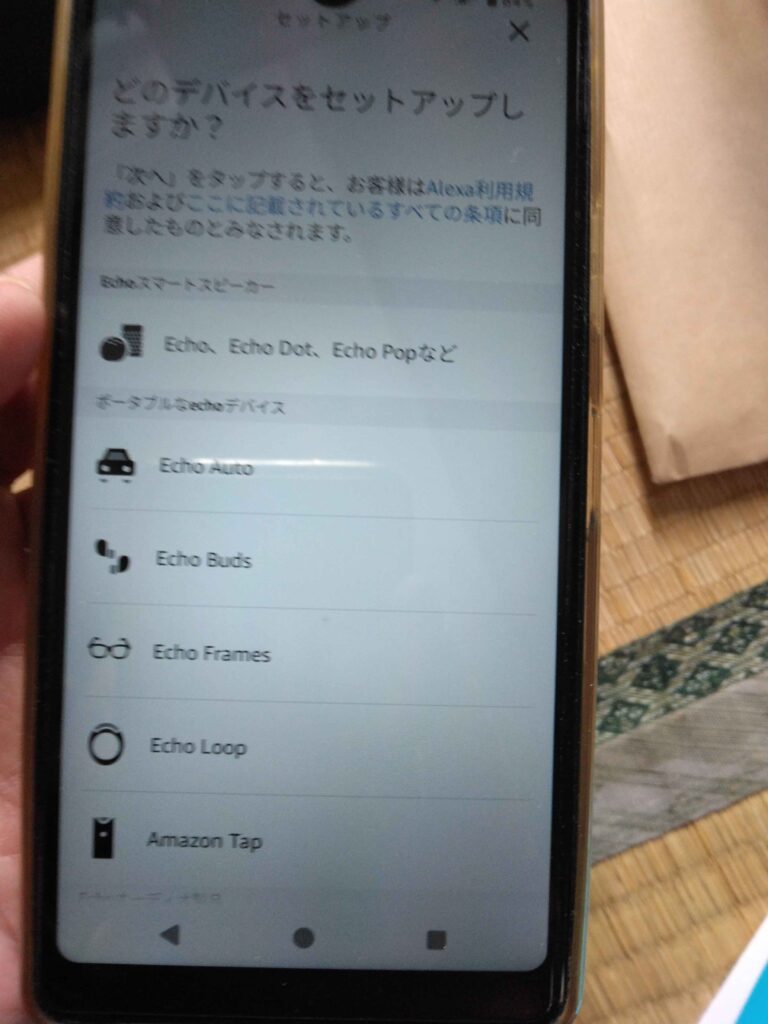
アナウンスと同時にオレンジライトが光っていることを確認
セットアップモードを知らせるアナウンスと共にEcho Dot本体にオレンジのライトが光っていることを確認します。

次へ、を押します
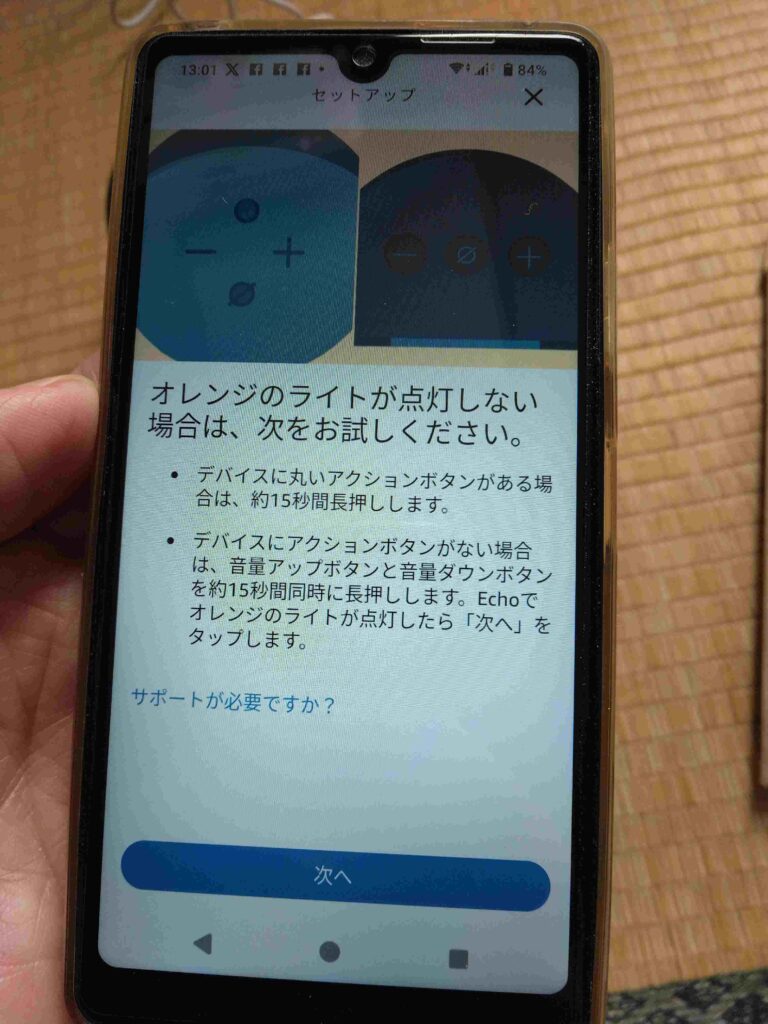
wi-fiパスワードを入力します
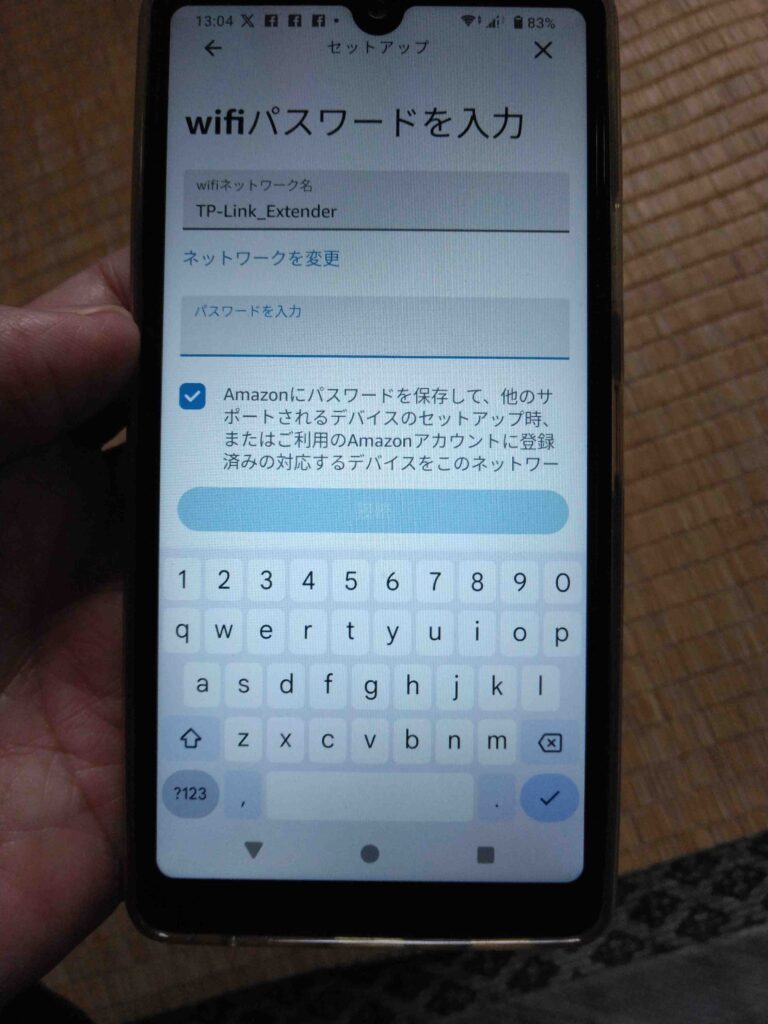
接続、をクリックします
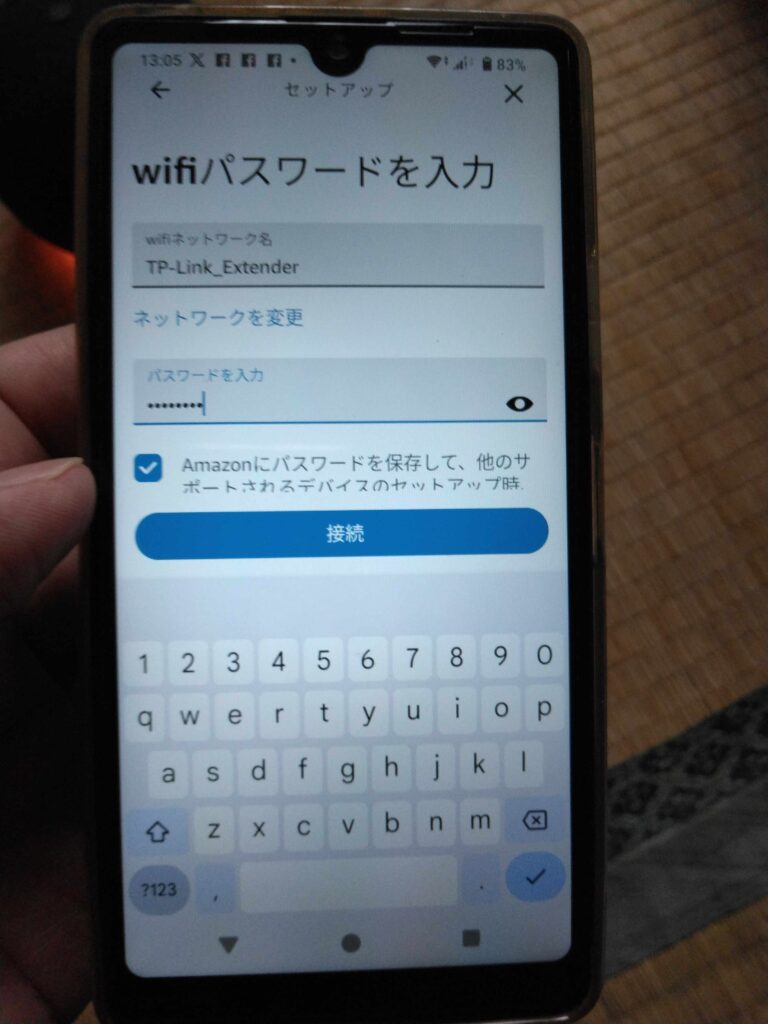
wi-fiに接続します
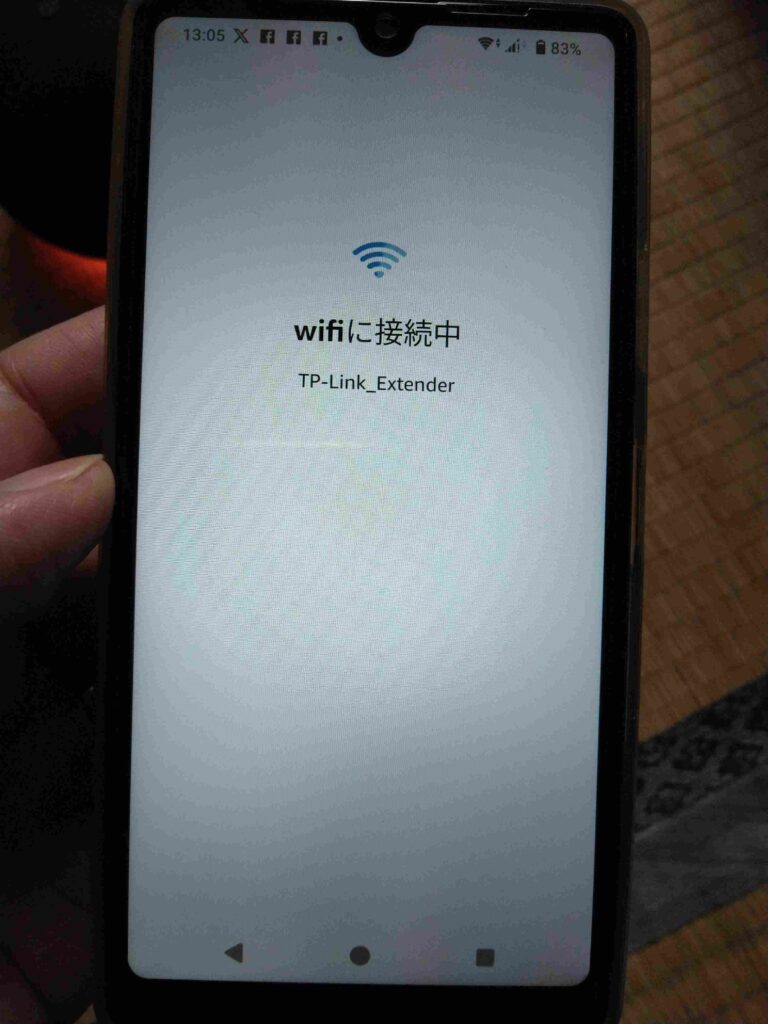
wi-fiに接続しましたが出たら、次へをクリックします。
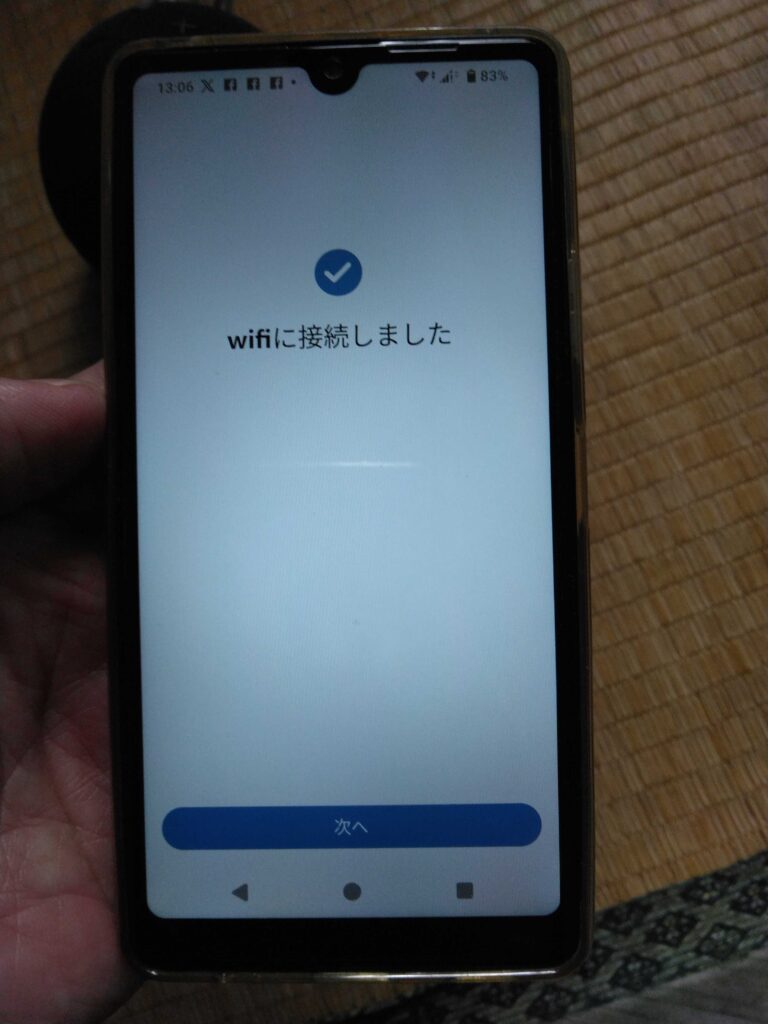
デバイスの所属の部屋を選択し、次へをクリックします。
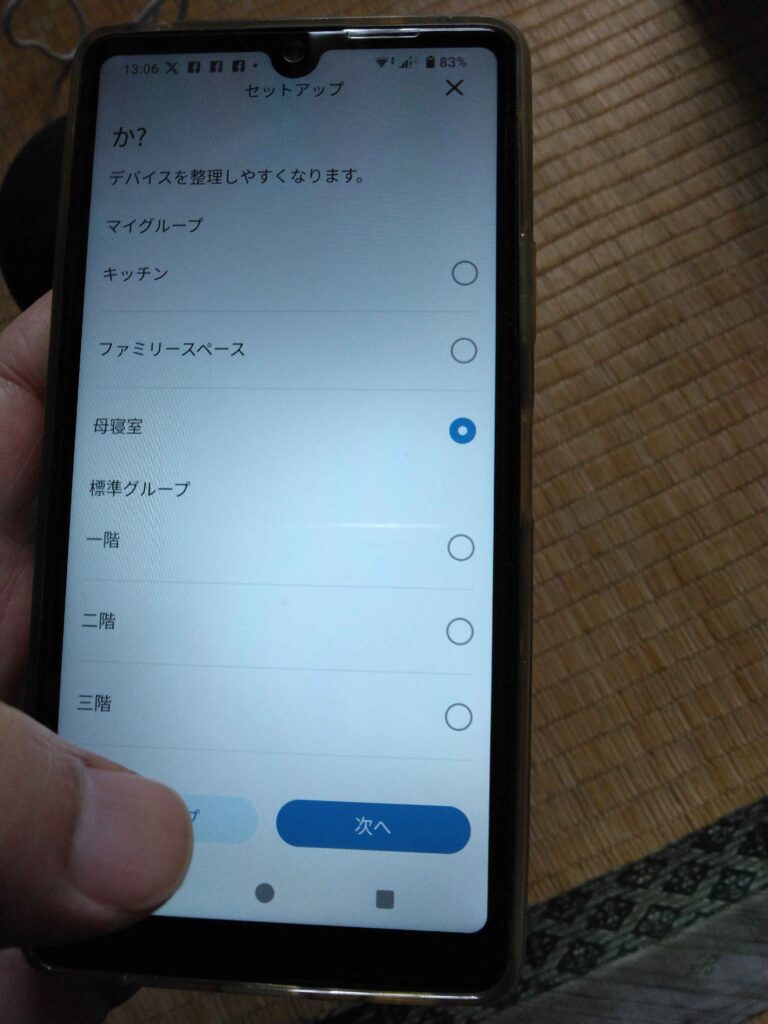
更に、次へをクリックします
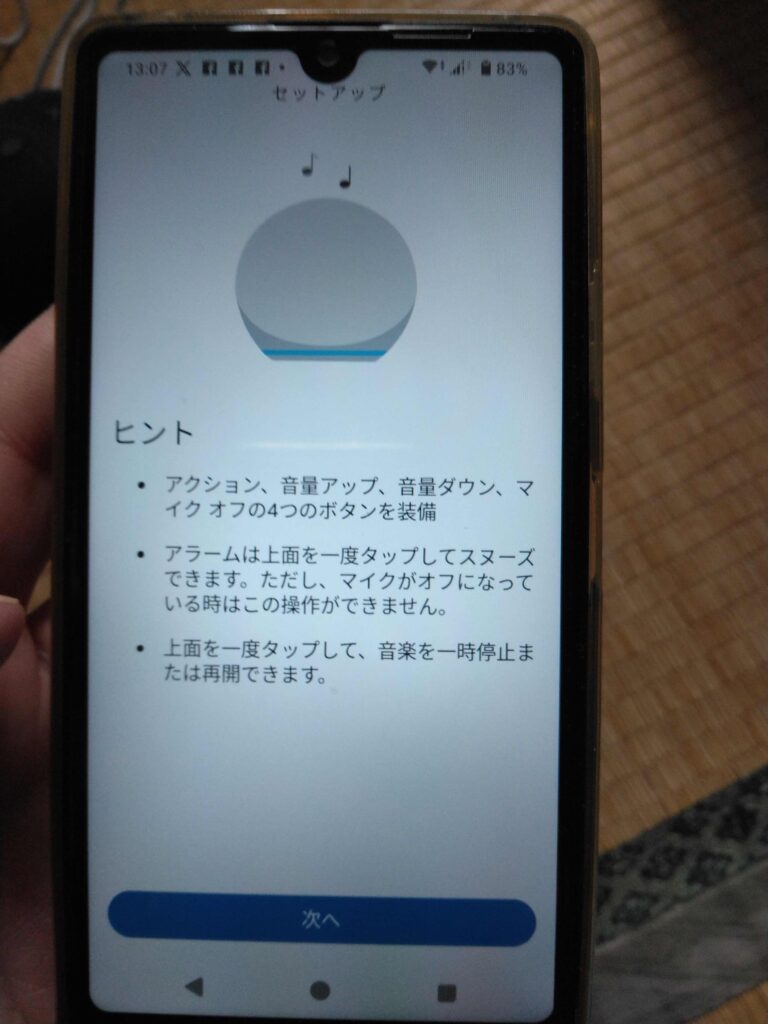
音声IDを記憶させてもいいが、後でリマインドをクリックでもいいです
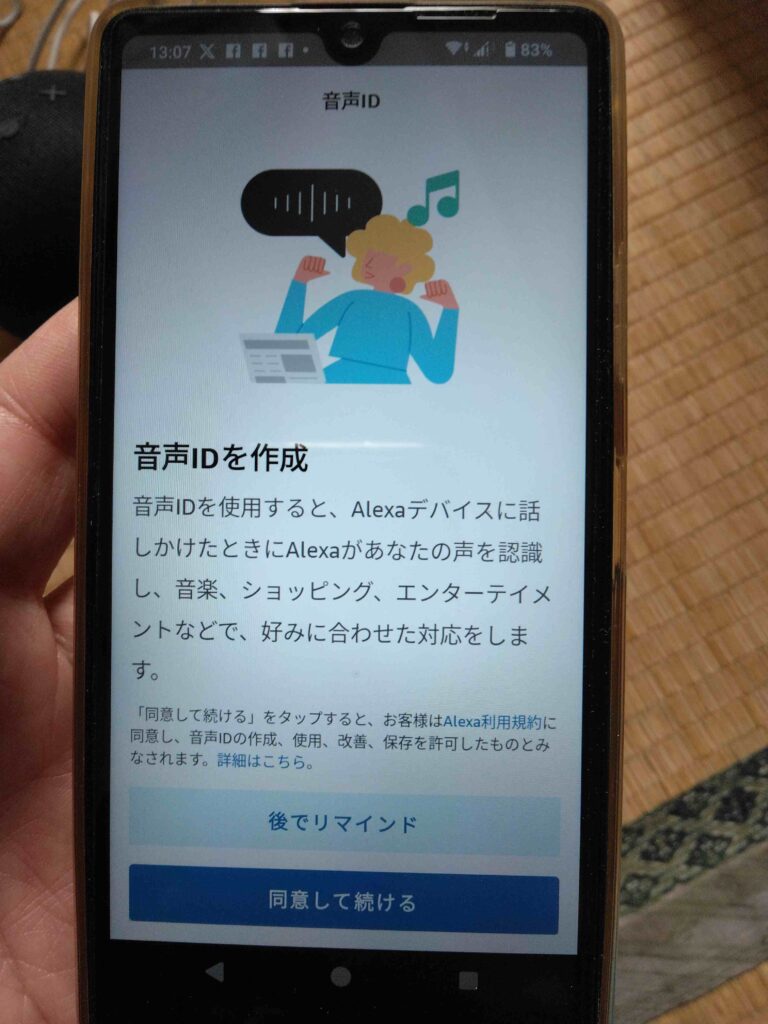
始める、をクリックします
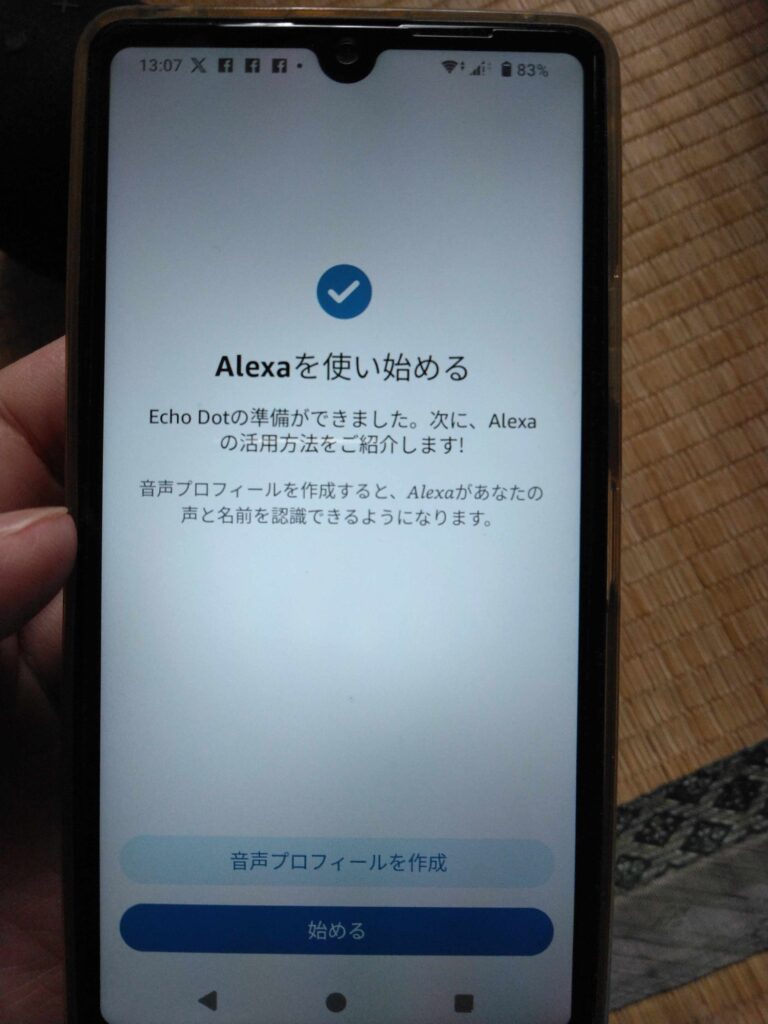
以上で完了です
まとめ
気楽に、見られたい?聞かれたい?この問いに受信側からすると音・声だけじゃなく画像をみたいという願望があるでしょう。でもそれは、動画配信You tube等メディア情報の話で、個人的であればある程自分のプライバシーを犠牲にした動画交流は控えたいと思うのが心情でしょう。Zoom等仕事上のものは除き未だに電話.SNS.メールがリアルタイム動画にとって代わられないのもそうしたことが理由じゃないでしょうか。そこで、特に高齢者と少し気楽な会話でお互い安心するのに活躍させてみようと思うに至ったのがこのエコードットです。目の前で「元気?」と話しかけられているように、さりげなく見守りならぬ”聞き守り”で利用できるのです。



コメント